SEO
2021.06.12 (土)
Googleサーチコンソールの使い方を初心者向けに解説

Google Search Console(以下、サーチコンソール)はGoogleが無料で提供しているツールにひとつで、Webサイト運用や効果改善に欠かせないものです。
しかし、「何に使えばいいのかわからない」「初期設定以外に活用できていない」という方も少なくありません。
そこでこの記事では、特に初心者向けにサーチコンソールとは何かという基本から、登録方法、押さえておきたい活用方法まで、サーチコンソールの使い方をわかりやすく説明していきます。
サーチコンソールにある機能や使い方を覚えれば、自社サイトの問題点の解明やデータ解析、改善などに活用できるため、この記事をよく読み自社のサイト運用に活かしましょう。
▼目次
Googleサーチコンソールとは?
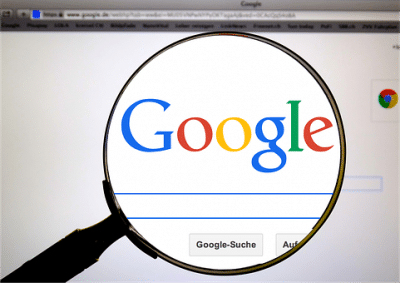
Google Search Console(グーグルサーチコンソール)とは、Webサイトの評価や状態が確認できる無料ツールです。
診察やカルテで健康状態を確認したり、問題の原因を明らかし解決のヒントが得られたりと、いわばWeb サイトのかかりつけ医のようなものでしょう。
サーチコンソールでは主に以下3つのことができます。
・ユーザーがサイトに訪れるまでの行動解析
Google検索での表示回数や掲載順位、検索キーワードなどがわかります。
・Webサイトの状態確認
Googleの検索結果に表示される状態=インデックスできているか、構造化データは正しいなどのWebサイトがユーザーに正しく表示されるかの確認ができます。
また、Webサイトの訪問数が突然落ち込んでしまったり、トラフィックが伸びないなどのエラーや問題の把握が可能です。
・Googleへの報告
新しく追加したページや更新したページをいち早くGoogleへ報告し、クロールしてもらうよう促せます。
登録する前に読む|サーチコンソールを使う人別に解説
サーチコンソールはWebサイト運用を行うすべての人が利用できますが、Webサイト運用にどのような関わり方をしているかによって使う目的や使い方が異なります。
ここからは4つの担当者別にサーチコンソールの使い方を紹介しますので、自分に近いものを確認し参考にしましょう。
サイト管理者・自社ウェブ担当者のサーチコンソール使い方
サイト管理者や自社のウェブ担当者の中には、「作成したはずのWebサイトが検索結果に出てこない」「検索エンジンに登録されているか知りたい」と疑問や不安を感じている方がいるかもしれません。
サーチコンソールを使うと、自社サイトが検索エンジンに実際に登録されているかを調べることができます。
検索エンジンに登録できてるかどうかが分かるだけでなく、Webサイトが正しく表示されない原因となるGoogleからのペナルティやサーバーエラーの発生の有無、ウイルスによる被害に関しても知ることが可能です。
サーチコンソールは自社のWebサイトが検索されたときに、検索結果に正しく表示されているかを確認できるのに便利といえます。
SEO担当・マーケターのサーチコンソール使い方
SEO担当やマーケターにとって、データ分析や改善を行うために自社のWebサイトに関わる数字を知ることは非常に重要です。
サーチコンソールを使えば「自社のWebサイトは検索結果にどのくらい表示されているのか(表示回数)」以外にも、「どのようなキーワードで検索された際に自社のWebサイトが表示されたのか(検索キーワード)」や検索結果の表示順位、クリック率など、SEO対策や効果改善のために知りたい情報を知ることができます。
Webサイト全体の数字だけでなく、Webサイト内の各ページごとに数字を知ることができるため、細かく分析でき効果的な改善策を練るのに活用できるでしょう。
サイト制作者・更新者のサーチコンソール使い方
サイトの構造に関してエラーや漏れがないかを調べる際にサーチコンソールが便利です。
サイト制作者や更新者はWebサイトの情報変更やサイト改善を行うときに構造化データを使用することも多いでしょう。
サーチコンソールがあれば、使用した構造化データが間違っていないか、どこが間違っているかを調べることができ、抜け漏れの確認ができます。
サイト委託業者や経営者のサーチコンソール使い方
サーチコンソールはアクセス権限の付与が可能なため、自社のメンバーだけでなくサイト委託業者と情報を共有できます。
登録しておけばWebサイトで何か問題が起きたときにメールで通知されるため、問題にすぐ気づくことが可能です。
また、サーチコンソールにはWebサイトのデータが記録されているため、パフォーマンスを最大化するために必要なデータ分析や改善に活かせるでしょう。
ここまでお話ししたように、サーチコンソールはさまざまな場合に使うことができるのです。
次の項では、実際に使用するために必要となるサーチコンソールの登録方法を説明します。
実際に登録する|サーチコンソールの登録設定の方法

サーチコンソールを使用するために必要な登録設定の方法は、以下の6つのステップです。
・サーチコンソールのサイトから「今すぐ開始」をクリック
・準備していたGoogleアカウントからログイン
・画面左上「プロパティを検索」から「プロパティを追加」をクリック
・自分のサイトURLを「URLプレフィクス」へ入力したら「追加」をクリック
・「所有権の確認」で「.html」で終わるHTMLファイルをダウンロード
・自分のURLのサーバーにアップロードし「確認」をクリック
初めての方にむけてそれぞれ詳しく説明します。
サーチコンソールのサイトから「今すぐ開始」をクリック
まずはじめにサーチコンソールのサイトへアクセスし、「今すぐ開始」をクリックします。
準備していたGoogleアカウントからログイン
サーチコンソールへのログインにはGoogleアカウントを使用するため、事前に企業アカウントを作成しておくとスムーズに登録できます。
Googleアカウントを持っていない場合は、サーチコンソールのログイン画面下にある「アカウント作成」から登録しましょう。
画面左上「プロパティを検索」から「プロパティを追加」をクリック
サーチコンソールへログインしたら、「プロパティを検索」から「プロパティを追加」を選びます。
自分のサイトURLを「URLプレフィクス」へ入力したら「追加」をクリック
「プロパティを追加」で自分のサイトURLを登録し「追加」をクリックします。
自分のサイトURLを登録する際、「URLプレフィクス」と「ドメイン」と2つのプロパティから選択できますが、「URLプレフィクス」がおすすめです。
URLプレフィックスとは
URLプレフィックスプロパティは、httpsとhttpなどのSSLやサブドメインを区別できます。
そのため複数サイトを運用している、またはサブドメインごとに別ページに分けている場合、各サイトごとに登録しておけばそれぞれのデータを取得することが可能です。
またGoogle アナリティクスとの連携にURLプレフィックスプロパティからの登録が必要なため、Google アナリティクスとの連携を考えている方はURLプレフィックスプロパティを選びましょう。
ドメインとは
ドメインプロパティはトップのドメイン以下のサイトをまとめて管理します。
つまり、http・httpsかどうかやサブドメインが異なるなど関係なく、同一ドメイン内の複数サイトを一度で設定することができます。
ドメインプロパティはサブドメインごとのように細かく管理できず、また登録にDNSレコードの確認が必要だったりと初心者向けではありません。
ドメインプロパティを設定する場合はGoogle公式サイト【Search Consoleヘルプ_ウェブサイト プロパティを追加する】を確認しましょう。
次からはURLプレフィックスプロパティを選択した場合の設定方法を説明します。
「所有権の確認」で「.html」で終わるHTMLファイルをダウンロード
プロパティを選択したら「所有権の確認」に進みます。
「所有権の確認」で「HTMLファイル」を選び、該当するサイトURLのサーバーにアップロードしましょう。
「HTMLファイル」以外にも、「HTML タグ」「Google アナリティクス」「Google タグ マネージャー」「ドメイン名プロバイダ」を使用することもできます。
詳しくはGoogle 公式ヘルプ【Search Consoleヘルプ_サイトの所有権を確認する】を確認ください。
自分のURLのサーバーにアップロードし「確認」をクリック
「所有権の確認」での作業が終わったら「確認」ボタンを押し、「所有権を自動確認しました」の表示で設定完了です。
ここまで設定できたら、さっそくサーチコンソールを使用しましょう。
実際に使う①|まずはこれ!サーチコンソールで押さえるべき使い方3つ

サーチコンソールが初めての方にまず知っておいて欲しい使い方を3つ紹介します。
1.クローラー|記事を更新したことを伝える
2.検索パフォーマンス|サイトが何のキーワードで検索されているか調べる
3.「検索パフォーマンス」サイトの検索順位を確認する
1.クローラー|記事を更新したことを伝える
クローラーとは、Webサイト上をGoogleボットがcrawler=這っていくことで、定期的に各サイトを回遊し評価する機能です。
Webサイトが検索結果に表示されるためには、クローラーがWebサイトに訪れて評価されてもらう必要があります。
しかし、いつ新しく作成したWebサイトや更新した記事にクローラーが来るかわからないため、いつまでも検索結果に表示されない可能性もあるのです。
そのため、サーチコンソールにURLを入力することでGoogle運営にクローラーを直接呼び込み、更新・改善したサイトをいち早く評価してもらうことができます。
サーチコンソールの検索窓に記事URLを入力
クローラーを呼び込みたいサイトやページのURLを、サーチコンソールの検索窓に入力しEnterキーを押します。
リクエストを送信
「URLがGoogleに登録されていません」の表示がでる場合、入力したURLがGoogleにまだ登録されていません。
登録するためには「インデックス登録をリクエスト」をクリックして、登録をリクエストしましょう。
「URLはGoogle に登録されています」と表示される場合は、登録する必要はありません。
クローラーをリクエストすることが完了する
「インデックス登録をリクエスト済み」の表示が出たら、クローラーのリクエスト完了です。
2.検索パフォーマンス|サイトが何のキーワードで検索されているか調べる
サーチコンソールでは、現時点での自社サイトの表示回数や検索順位、検索キーワード、クリック率など、検索パフォーマンスが確認可能です。
自社サイトを閲覧しているユーザー検索したキーワードがわかれば、新規記事の参考にしたりWebサイトの更新・改善に活かしたりと、自社のWebサイトの効果アップに役立てることができます。
画面左端のグレー部サイドメニュー「検索パフォーマンス」をクリック
検索キーワードを確認するためにはまず、サーチコンソールのメニューから「検索パフォーマンス」をクリックしましょう。
「クエリ」「国」の間の「ページ」をクリック
「検索パフォーマンス」をクリックしたら下にスクロールし、「ページ」をクリックします。
実際のページURLをクリック
次に、検索キーワードを確認したいページのURLをクリックします。
検索キーワードが表示される
サイトごとに何のキーワードで検索されているか、クリックされたかが表示されます。
3.「検索パフォーマンス」サイトの検索順位を確認する
サーチコンソールの検索パフォーマンスではサイトの検索順位が確認でき、現時点におけるキーワードごとの評価がわかります。
指定した期間における平均検索順位が表示されるため、記事のリライト後の検索順位の変化や記事を作成したいキーワードの検索順位を調べるときに便利です。
「検索パフォーマンス」から画面右端「平均掲載順位」をクリック
サーチコンソールのサイドメニューから「検索パフォーマンス」をクリックし、「平均掲載順位」をクリックします。
キーワード毎のクリック数、表示回数、CTR、検索順位が表示される
「検索順位」が表示され、キーワードごとのクリック数や表示回数、CTR、検索順位が表示されます。
「日付」の項目から集計期間の変更が可能です。
実際に使う②|サーチコンソールの使い方の基本項目6つ

「実際に使おう!」と思っても、サーチコンソールにはどのような使い方があるのでしょうか。
知っておきたいサーチコンソールを使う際の基本項目は以下の7つです。
・「検索パフォーマンス」のより詳しい使い方
・「カバレッジ」で問題のあるページを探し出す
・「サイトマップ」から新しいサイトマップの追加でGoogleにアピールする
・「ウェブに関する主な指標」でページの読み込み速度を改善に役立てる
・「モバイルユーザビリティ」でモバイルにおいて表示の最適化を手助け
・「リンク」から外部リンクと内部リンクの現状分析する
7つの使い方を押さえて、今日からさっそく使用してみましょう。
「検索パフォーマンス」のより詳しい使い方
「検索パフォーマンス」では自社サイトへ訪問するきっかけとなったキーワードや表示回数、クリック数、CTR、掲載順位が確認できます。
上記のデータ以外にも「検索パフォーマンス」には便利な機能がたくさんあるのです。
ここからは「検索パフォーマンス」の詳しい使い方を2つ紹介します。
「日付」フィルタ機能を使って期間ごとの比較をする
特定の期間の「検索パフォーマンス」を絞り込んで確認したい場合、「日付」フィルタ機能を使いましょう。
例えばWebサイトの改善前と改善後のデータを比較することで、改善結果の分析に役立てることができます。
「クエリ」を選択して潜在的なキーワードを見つけだす
「クエリ」を選択するとあらかじめ想定したキーワードを絞り込むだけでなく、特定のページにおける検索キーワードも確認できます。
意図しないキーワードで検索順位に上がっているものもあるため、新たなキーワードを発見することもあるのです。
「クリック数」「表示回数」「CTR」「掲載順位」を確認し、数値の高いキーワードがあれば今後のページづくりの参考になるでしょう。
こんなときどうする?検索パフォーマンスの改善パターン
・表示回数は多いが掲載順位が低い
自社サイト以外のサイトが優位であることから、上位表示ができていないかもしれません。
検索上位の記事を分析し、なぜ上位表示されているのか、自社に足りないものは何かを調べることが重要です。
上位表示の記事の分析結果をもとに、自社の既存記事の校正も視野に入れつつ、改善していきましょう。
・掲載順位は高いがCTRが低い
Googleの検索上に表示されていても、CTR(クリック率)が低いことがあります。
検索結果の一覧に表示されている「タイトル」「説明文」などの情報からユーザーはクリックするかどうか判断するため、ユーザーのニーズを満たしていなければいくら上位に表示されていてもクリックされないのです。
問題を解決するためには、実際に検索して検索意図に合致しているか、競合はどのようなタイトルや説明文を設定しているのかを分析する必要があります。
分析したらすぐに効果をあげるための改善を行い、数値に変化が出たか比較することが重要です。
・クエリをみたとき思わぬキーワードでクリック数や表示回数が多い
自社のWebサイトが意図したキーワード以外で表示されたり、クリックされたりすることもあります。
どのようなキーワードで表示されているのかをサーチコンソールの「検索パフォーマンス」から確認し、そのキーワードで実際にコンバージョンしているかどうかをGoogleアナリティクスで確認してみましょう。
コンバージョンにつながっているなら、キーワードを盛り込んだページに変更したり新規記事を作成したりとコンバージョン数の増加に向けて役立てることができます。
コンバージョンにつながっていなくても、検索キーワードと自社サイトの関連性を模索したり流入経路を確認するなどして、自社サイトの効果アップのヒントになるかもしれません。
「カバレッジ」で問題のあるページを探し出す
サイトになにか問題が起きていて正しく表示されないときや検索結果に表示されていないときなどにエラーが表示されるため、エラーの確認によって原因解決ができ、アクセス改善につながるのです。
「送信されたURLのクロールに問題があります。」をクリックすると以下4種類のステータスが表示されます。
・送信された URL に noindex タグが追加されています
・送信された URL が見つかりませんでした(404)
・サーバーエラー(5xx)
各エラータイプの説明やエラーの修正方法はGoogle公式サイト【 Search Console ヘルプ_インデックス カバレッジ レポート】を確認ください。
「カバレッジ」機能を活用するなら、エラーの確認だけでなく有効の数にも着目しましょう。
有効の数が増えているということは検索エンジンのインデックスが増えていることを意味し、サイトが成長している証拠なのです。
「サイトマップ」から新しいサイトマップの追加でGoogleにアピールする
サイトマップ(sitemap.xml)とはWebサイト全体の構成のことを指し、Webサイトの構成が変更になったりページ数が増減したりと、自社サイトの構成に変更が生じた場合「サイトマップ」の登録を行います。
「サイトマップ」の登録を行うとWebサイトが今どのような構成なのかをGoogleにアピールでき、クローラーにインデックスされやすくなるのです。
新しいサイトマップ(sitemap.xml)を入力して送信し、 Google に正しく認識され「成功しました」の表示が出たら完了となります。
「ウェブに関する主な指標」でページの読み込み速度を改善に役立てる
「ウェブに関する主な指標」機能では、ページの処理速度がわかります。
読み込みが遅いとサイトをすぐ閉じる割合=直帰率が増加してしまうため、ページの処理速度を知ることはサイトの改善につながるのです。
ページの処理速度に関してGoogleは以下のように記載しています。
ページのパフォーマンスが重要な理由
ページの読み込みに時間がかかると、直帰率に深刻な影響を及ぼします。具体的には:
ページの読み込み時間が 1 秒から 3 秒に増加すると、直帰率は 32% 増加します。
ページの読み込み時間が 1 秒から 6 秒に増加すると、直帰率は 106% 増加する。
引用:【Search Console ヘルプ_ウェブに関する主な指標レポート】
ウェブに関する主な指標からモバイルをみて処理速度をチェック
レポートでは「良好」「改善が必要」「低速」の3つのラベルでページ速度の把握が可能です。
スマートフォンに合わせた文字フォントや表、画像の調整にどれくらい時間がかかっているかを把握し、改善に役立てることができます。
サーチコンソールではページ速度の確認はできますが、改善方法までは掲示されないため、Google が提供しているPageSpeed Insightsを確認するといいでしょう。
「モバイルユーザビリティ」でモバイルにおいて表示の最適化を手助け
「モバイルユーザビリティ」機能では、スマートフォンに合わせた文字サイズや表、画像の調整が適切に設定されているかを評価し、問題があれば教えてくれます。
「モバイルユーザビリティ」レポートでは下記3つのエラーが確認可能です。
・テキストが小さすぎて読めません
・クリック可能な要素同士が近すぎます
・コンテンツの幅が画面の幅を超えています
上記のエラーが出た場合は「詳細の項目」をクリックすると原因の確認ができます。
多くのユーザーがスマートフォンからWebサイトを閲覧しているため、「スマートフォンでサイトが表示されたとき見やすいかどうか」はとても重要です。
ストレスなくサイトを閲覧できるよう、エラーを解消しましょう。
「リンク」から外部リンクと内部リンクの現状分析する
「リンク」機能を使うとWebサイト内にある特定のページに集まっているリンクを一覧で確認することができます。
確認することのできるリンクは外部リンクと内部リンクの2つで、それぞれ以下の違いがあります。
・「外部リンク」SNSや他サイトなど第三者のサイトに貼られているリンクがどれだけあるか
・「内部リンク」とは自社サイト内の他の記事に貼っているリンクがどれだけあるか
「外部リンク」はWebページの人気度を、「内部リンク」はサイト内での重要度をチェックできる指標で、両方とも検索順位に大きな影響を及ぼします。
「リンク」機能を使って、どのようなサイトからリンクを受けているのか、またどのページが一番リンクを受けている=人気なのかを確認しておくと良いでしょう。
レベルアップ①|サーチコンソールとGoogleアナリティクスを連携させる

サーチコンソールとGoogleアナリティクスを連携すると、自社サイトの改善に活かすための効果的な分析ができます。
Googleアナリティクスとはどのような機能なのか、また分析に役立つ「ファネル分析」について見ていきましょう。
Googleアナリティクスとは
Googleアナリティクスはサイトに訪問した後のユーザーの行動データを知ることができます。
Googleアナリティクスで分かるデータの例は、「どのような流入経路で」「どのページを見て」「どのような行動をしたか」などです。
一方サーチコンソールはサイトを訪問する前のデータを知ることができ、「どのくらい表示されたのか」「クリック数はいくらか」「掲載順位は何番目か」などが分かります。
サーチコンソールとGoogle アナリティクスを連携することで、ユーザーがWebサイトに興味を持ったところからクリック、ページ遷移、コンバージョンまでの一連の流れを知ることができ、分析に役立てることができるでしょう。
アナリティクスと Search Console を連携するには【アナリティクス ヘルプ_アナリティクスで Search Console のデータを設定する】を確認下さい。
ファネル分析でユーザーの段階を調べる
ファネルとはマーケティングでよく使用する分析手法で、ユーザーが興味を持ちコンバージョンに至るまでの行動を逆三角形の図にしたものです。
Webサイト分析に置き換えると、Webサイトが検索表示され、サイトに流入し、他のページに遷移し、実際に問い合わせや購入ページを入力する(=コンバージョン)に至るまでを段階的に分析できます。
ファネル分析を行うことで、「入り口と出口にユーザーはどのくらいいるのか」
「どの段階でユーザーが離脱しているのか」「どの段階のユーザーを増やせそうか」が洗い出すことが可能です。
ファネル分析の結果をもとに最も効果がでやすい課題にアプローチできれば、自社の目的達成に大きく貢献できるでしょう。
レベルアップ②|知っておくと便利なサーチコンソールの小技

効果的にサーチコンソールを活用するための、便利な小技を2つ紹介します。
表計算ソフトに出力して、資料として活用
サーチコンソールの画面右上にある「エクスポート」から、分析や効果改善に活用できるさまざまなデータをエクスポートできます。
サーチコンソールで確認することのできるほぼすべての項目と期間内のデータに加えて日々のデータもエクスポート可能です。
フィルタリング内容がシートに自動記録され、使用していたフィルタごとにタブでまとめられるため、忘れる心配がありません。
ExcelやGoogleスプレッドシート、CSV形式の3種類からエクスポート形式が選べるため、自社サイトの記録やクライアントへの分析レポートにも活用できます。
ディレクトリ単位で登録してより多くのキーワードを分析
大規模サイトや「コーポレートサイト」「商品サイト」のように複数のサイトがある場合、ディレクトリ単位で登録するといいでしょう。
基本的にサーチコンソールにはサイトを登録しますが、exampledb.comの「/」移行の分類・ディレクトリにわけてサーチコンソールに登録することで、登録したディレクトリ単位で分析ができます。
【例】分類・ディレクトリがエリアごとに分かれている場合
exampledb.com/osaka
exampledb.com/kyoto
exampledb.com/hyogo
分析に使用できる「インデックスカバレッジ」のレポートは1,000件までしかダウンロードできず、数十万ページあるような大規模サイトでは活用できないでしょう。
1,000ページ以上の大きなサイトでもディレクトリ単位で登録することで分析できるようになります。
地域や商品別などディレクトリ単位で登録しておけば、各ページごとの細かい分析以外にも問題が起きたときに迅速な対応が可能です。
まとめ サーチコンソールで理にかなったサイト育成を

サーチコンソールには多くの機能がありますが、主な機能は「ユーザーがサイトに訪れるまでの行動解析」「Webサイトの状態確認」「Googleへの報告」の3つです。
これらの機能を使えば、Webサイトの現状分析や改善、問題が起きたときの原因把握と解決などに活かすことができます。
Webサイトの効果改善は自社のビジネスの成長にもつながる重要な要素です。
サーチコンソールに登録をしサイトの分析ができたら、まずは記事の作成を進めていきましょう。
・SEO対策で記事を作成したいけど、どうしたらいい?
・記事を作成依頼するにも人手が足りない…
といったお悩みをお持ちの方はDreamLabへご相談ください!
DreamLabでは、SEO記事から医師や弁護士などの専門記事まで幅広く執筆を行っています。
記事の作成から執筆記事の校正まで依頼可能ですので、まずはご相談ください。
AIがあなたにオススメの記事を表示しています
-
2021.12.27
canonical(カノニカル)によるURLの正規化とは?SEOの評価をアップさせる方法
-
2021.12.20
Webライターとは?仕事内容や働き方、必要なスキルをご紹介
-
2021.12.13
被リンクの調べ方は?7つの被リンクチェックツールや質の見極め方
-
2021.03.25
SEO対策の基本!hタグ(見出しタグ)の効果的な使い方とは?
-
2022.01.27
WordPressで問い合わせフォームを設置する方法やポイントを紹介





